Hai sob klinik-it udah lama nih ga posting artikel tentang tutorial blog.hehehe Dalam postingan terbaru klinik-it kali ini klinik-it akan memberikan tutorial tentang Cara Pasang Chat Facebook Di Blog,Tapi bukan Fasilitas chat facebook beneran melainkan fasilitas chat yang mirip dengan fasilitas chat yang ada di facebook.Fasilitas chat ini namanya Footer Chat .Mungkin sobat udah pada tau apa itu yang dimaksud dengan Footer Chat .Footer chat adalah fasilitas chat yang ada di footer blog .sedangkan footer blog adalah bagian bawah template blog .
Jadi Kesimpulan dari Footer chat adalah fasilitas Chatting yang mirip dengan fasilitas catting yang ada difacebook .nah... biar sobat ga bingung dengan apa yang klinik-it jelaskan diatas sobat bisa langsung lihat contoh footerchat tersebut DISINI .atau bisa lihat gambar dibawah ini .

Nahh... sobat udah pada taukan apa itu footer chat . nahh sekarang tinggal cara pasangnya . cara pasangnya juga gampang koq !!! sobat tinggal ikutin aja langkah-langkah Cara Pasang Chat Facebook Di Blog di bawah ini.
1.Login Ke blogger dengan ID sobat.
2.Klik Tata Letak kemudan klik Tambah Gadget. tapi ingat pilih Tambah Gadget nya pilih yang dibagian bawah postingan .atau jika sobat bingung silakan lihat gambar di bawah .

3.Setelah itu pilih HTML/javascript.
4.Selanjutnya copy dan paste kode berikut kedalamnya .
5.Klik Simpan.
6.Selanjutnya Tinggal sobat liat dech hasilnya . selamat mencoba.....
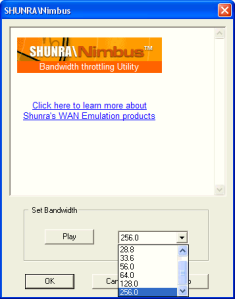







.jpg)
